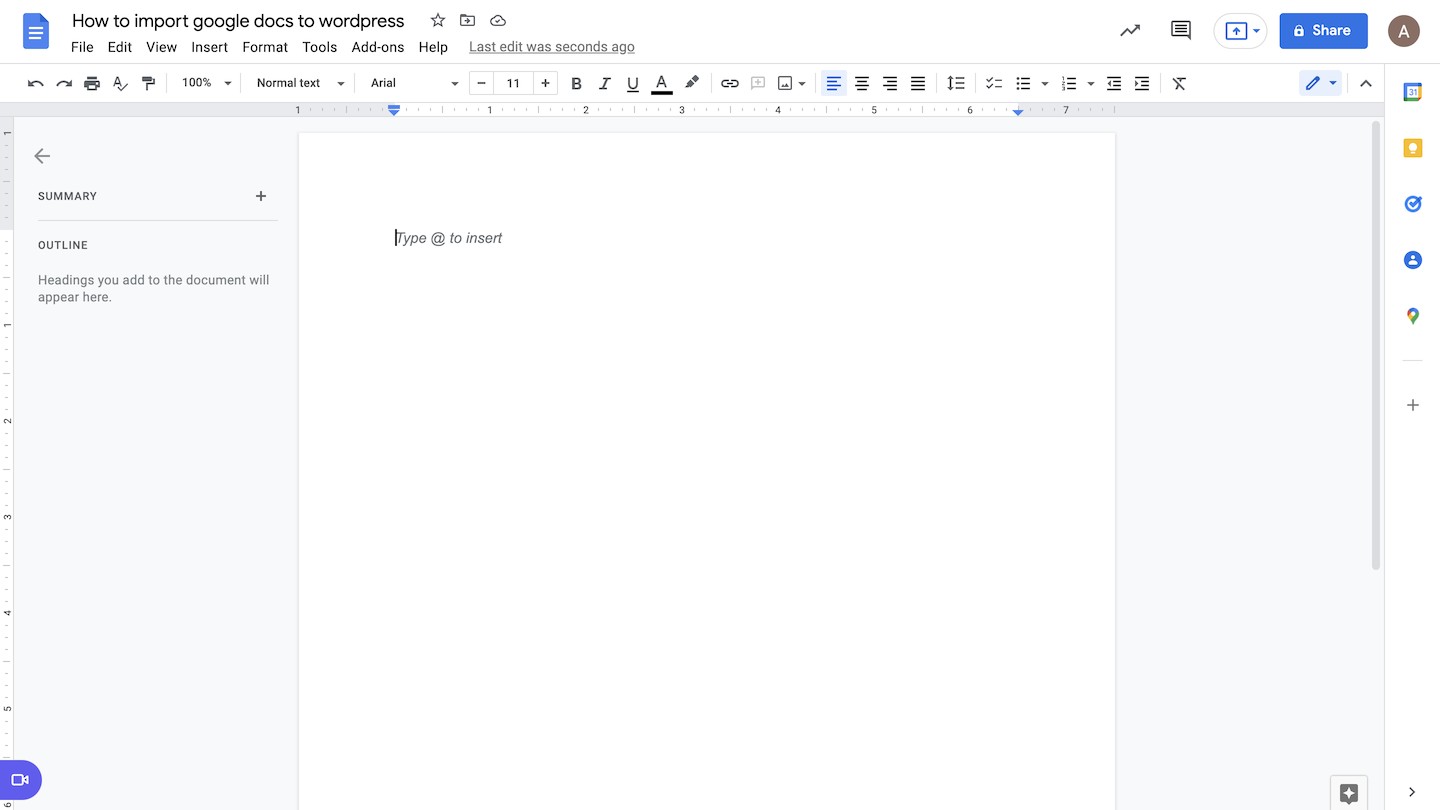
Google docs is probably the most widely used standard when it comes to organising blog content production. The collaboration and sharing features and the fact that it’s 100% online make it a very powerful tool for writing and editing.
But as far as publishing to wordpress goes, it comes with a lot of limitations. If you’re reading this, you’ve probably come across issues like messy markup, links not being integrated quite like they should, complex and messy image uploads and more.
In this post, we first qualify each limitation, to get a better understanding of the problems. Then, we go on with our top 5 options to make gdocs publishing on wordpress easier:
- Use Gutemberg
- Our very own chrome extension
- Wordable, a paid wordpress and google drive extension
- Mammoth .docx converter
- Jetpack and WordPress.com’s Google Docs extension
What Matters in Your Google Docs to WordPress Process: Identifying the Real Bottlenecks
1. Clean markup
Lots of hosting companies will tell you a bunch of span tags in your HTML will slow down your loading times. That’s not true. It doesn’t actually affect performance in any significant way.
What it does, however, is mess with your font-weight—which can throw off your whole design. Especially when the issue only applies to lists, links, and so on.
2. Images
WordPress’ media library is highly ineffective. Each image needs to be uploaded and then tagged individually.
Even resizing images isn’t standard and doesn’t always work. There are no bulk edit features or any way to capture images in WordPress. If you want to stick to a 16:9 ratio (for example), for all images of a specific type, you’ll have to write custom code for it.
Let’s say you’re writing a post on the top 9 Clearscope alternatives. You’ll want screenshots from a bunch of websites. But there’s no existing tool that captures clean, cookie-banner-free screenshots and imports them straight into WordPress.
Instead, you’ll have to use a Chrome extension like Screely to get screenshots at any sort of speed and then create a custom spreadsheet for import.
Another thing to consider is image compression. Luckily this isn’t an issue as WordPress offers plenty of plugins that automatically compress any image added to the gallery.
Our favorite? ShortPixel.
3. Videos
Videos aren’t part of most people’s integration processes, but they definitely should be.
For example, The Meta Blog uses a custom spreadsheet to generate clean auto-play video tags with Bulma’s CSS.
4. Tables
Tables are a nightmare to create and work on, and there’s no Google Docs to WordPress plugin to help. But it’s also one of the most effective ways of communicating information and ideas clearly and synthetically. Also, Google loves a good table markup.
We’ve found a workaround for this that we’re going to share with you: a plugin called Ninja tables and custom spreadsheets to add rich HTML tags to table cells.
As an example, here are two ways we use this:
- Displaying logos in the “Solutions” column when you’re listing a few options
- Putting icons before text inside a table cell
It can still be tricky if we’re honest. But you can easily export a spreadsheet to a CSV file and import that into Ninja Tables. It will take less than one minute if you have some good, solid spreadsheet templates ready to use.
5. Call-to-actions
Refining your call-to-actions (CTA’s) is harder than you might expect. It’s still a problem we’re trying to get our heads around.
At the moment, The Meta Blog uses shortcodes to generate custom call-to-actions. We then add these manually to our posts.
We also use OptinMonster through Google Tag Manager with custom Regular Expression (regex) rules to target specific pages with full-screen pop-ups.
But we’re still not sure how to fit call-to-actions organically into our content. If you know any top tips, please share them in the comments below!
6. Affiliate Links
When adding affiliate links, it’s best practice to use custom redirects. That means if your affiliate link changes, you don’t need to update dozens of links across multiple posts.
This way, external link tracking is a lot easier too. The problem is that this becomes harder to track over time. Eventually, you’ll need to come up with some sort of system.
There are two common options people choose:
- Using the same redirection pattern for every single external click to a homepage. For example, pipedrive.com becomes /go/pipedrive.com. The issue with this though, is that you’re not tracking affiliate links specifically. This can get messy after a while, especially if you don’t keep the pattern for every single link. Which, after a few months, is pretty much impossible.
- Tell your writers any specific links you want to have the redirect pattern, rather than just a homepage link. But this isn’t a perfect strategy either because of human error. You’ll miss some links; they’ll miss some links.
We’re still figuring this one out too if we’re honest.
The best solution (and one that doesn’t sound too far-fetched) is one that checks every external link for an affiliate link opportunity.
For example, something that checks your redirection plugin table, spreadsheet, or link affiliate management software and replaces links when appropriate, ideally also including a sponsored attribute.
7. Systematic markup on specific things
If there’s a key thing lacking from WordPress, it’s custom pattern options. There are loads of places where this would be extremely useful.
For example:
- All our internal links are relative. This is the best practice in case you ever want to migrate your site to a different domain or sub-path one day. It avoids the nerve-wracking database ‘search and replace’ nightmare.
- We use custom classes for all our internal and external links.
- We set all external links to open in new tabs, and internal in the same.
- We might want affiliate links to have sponsored attributes.
- For image URLs to match their alt text.
- For link title attributes to match their anchor text.
- To create custom attributes to add Schema markup to listicles, reviews, FAQs, etc.
Writers and editors often neglect these micro-options, even if they have good intentions initially. That’s why pattern recognition and customization are important. For a content website to work well at scale, it’s essential you have as much technical homogeneity as possible.
8. Metadata: why this one doesn’t matter
Metadata needs to be added manually in WordPress for each post. There are several points that should always be included like title, description, category, tags, etc.
But despite this, it’s not really an issue when converting your Google Doc to WordPress. These are all things that it’s good to consider for each post. Plus, ticking a few boxes and copy-pasting a few fields into WordPress literally takes 1 minute, so it’s not a huge time drain.
The main issue is forgetting some of your metadata. But if you include every field you’ll need in your content plan and content management tools, it should negate this problem.
Google Docs to WordPress: The Existing Options
Option 1: Use the Gutenberg Editor
Advantages:
- Gutenberg fixes markup issues. This means no more font-weight disparity when importing content from Google Docs.
- Images are carried over, but they may still need some adjustments in WordPress.
Issues:
- Gutenberg was a big release and an enormous shift for WordPress. But the number of installs and excellent reviews on the classic editor plugin show that not everyone is ready to make the switch to the new editor. There could be loads of reasons why this is, as changing to Gutenberg has massive impacts across the whole of WordPress. We, for example, have custom plugins for things like widget management that we haven’t updated yet.
- Importing images from Google Docs to WordPress means they still use their original source in Gutenberg. They’re not hosted directly on your site, and aren’t accessible from your media library. Effectively, you’re using your Google Drive as your website storage. If you hit your storage space limit, or your account is deleted, this will cause issues in your WordPress. Then, the only option would be to manually move or re-download each individual image.
Option 2: Use our custom Chrome extension
Advantages:
- It’s extremely easy to use! Plus, it keeps the same process of copy-pasting your content from Google Docs into your visual editor. The extension adds a custom button to your WordPress interface. All you need to do is save your draft and click ‘Cleanup HTML markup’.
- It cleans up the markup and allows you to customize internal and external links with custom class, target attributes and the relative link option for internal links (e.g. /blog/post, rather than https://www.themetablog.io/blog/post).
- It only affects your browser. That means zero impact on your WordPress environment.
- It literally takes one second – and it’s free!
Issues:
- At the moment, it doesn’t support images. You’ll have to import these manually or use our screenshot generator.
- It doesn’t help build custom tables. We use a different spreadsheet with the Ninja Tables plugin for that use case.
- At the moment it doesn’t manage Schema markup on things like FAQs, list items, and so on. We’re planning on adding this though, so stay tuned!
- We’re also figuring out how to import call-to-actions and affiliate links as part of the content. But we’re working on it and hope to add this feature soon.
You can install the chrome extension directly, or learn more and check out our intro video by following this link. If you end up trying the extension, please leave us a review, or get in touch if you have suggestions on [email protected]
Option 3: Docpress.it – google docs add-on
Advantages:
- Docpress.it takes the whole Google Doc, including images, call-to-actions etc. and turns them into a clean WordPress post.
- You can use it directly from Google Docs, it’s a very lightweight and easy to use add-on
Issues:
- There aren’t many customization options when it comes to links, markup, etc.
- The free version is limited to 5 posts per month. In their defense, prices then start at $9 / month, which is a lot more affordable than Wordable
Option 4: Wordable — the premium import service
Advantages:
- It takes the whole Google Doc, including images, call-to-actions etc. and turns them into a clean WordPress post.
- It requires you use a separate interface, creating added complexity to the three you’re already using
- It offers some customization options. But considering you’re paying for a premium service, they’re more limited than you might expect.
Issues:
- You have to pay to use Wordable, and it’s not cheap. Pricing starts at $99 a month for up to 100 posts. This means it’s targeted more at agencies mass-producing content for multiple clients who are interested in saving time over building an optimized publishing and content distribution process.
- It pulls images straight from Google Docs, but the only thing it does is compress them. In a world of cheap, high-efficiency compression and conversion plugins, this is a weak selling point.
- It requires a WordPress plugin.
Option 5: Mammoth .docx converter
Advantages:
- It works with any docx document. That includes OpenOffice, Google Docs, and MS Word. It also offers a Google Docs extension so you can use Mammoth straight from there.
- It pulls images and specific formatting (lists, bold, title tags, links etc.) and converts it to clean HTML markup.
- You can build custom style maps, to add specific tags or attributes. For example, to say red text, or blue text.
- It’s 100% free and really efficient.
- It has no impact on WordPress.
Issues:
- No real customization is possible for links, images, and tables.
- It adds strange anchor text to title tags for summary generation.
Option 6: Jetpack and WordPress.com Google Docs extension
Getting Jetpack just for importing a Google Doc to WordPress post is overkill. If you’re not currently using Jetpack for its other features, there isn’t much point as it only really converts text to HTML in a clean way.
But if you’re already using it, check out the WordPress Google Docs extension. Although built for WordPress.com users, Jetpack makes the feature available to all self-hosted sites. But again, the customization options are very limited.
Other options that aren’t really options
- Zapier: Zapier’s WordPress plugin has terrible reviews and doesn’t seem to work on a lot of installs. On paper, it seems like an okay choice, but with the number of people it doesn’t work for (including us), it’s more trouble than it’s worth.
- Markdown: Markdown is brilliant for writing quickly. It’s a huge time saver and we use it on our content planning system — Notion. But, using Markdown means you first need to convert Google Docs to Markdown, then convert Markdown to HTML. That’s two conversions, which means far more room for error. So, if you’re going the Google Docs, to HTML, to copy-pasting route, then we recommend using Mammoth .docx converter instead.
- Asking writers to use WordPress directly. This may sound great on paper but every freelance writer has their own process, plugins, extensions, etc. There’s no real way to communicate directly on WordPress either, thanks to its poor organizational features. It doesn’t provide notifications or ways to comment or add suggestions to posts. You’ll also need to check every link and image individually and create Loom videos in order to share any issues occurring. That’s why writing directly on WordPress isn’t a great idea, unless you have a very specific set of tools and guidelines, and have internalized writing entirely. In today’s remote-first world, it’s hard to make a case for this option.
Importing Google Docs to WordPress: Our Top Tip
As much as possible, we’d recommend using Gutemberg, which really fixes most of the problem. If you’re looking for more features such as custom classes or attributes for links, image uploads etc. our chrome extension can be a good fit.
Wordable is also a really solid option if we’re being honest, but we feel like if you’re going to charge for such a tool, you’re inevitably going to add features nobody wants, and probably not focus enough on the hard stuff like images, videos, schema markup, etc. It also requires an additional wordpress plugin, which it’s really hard to justify here.
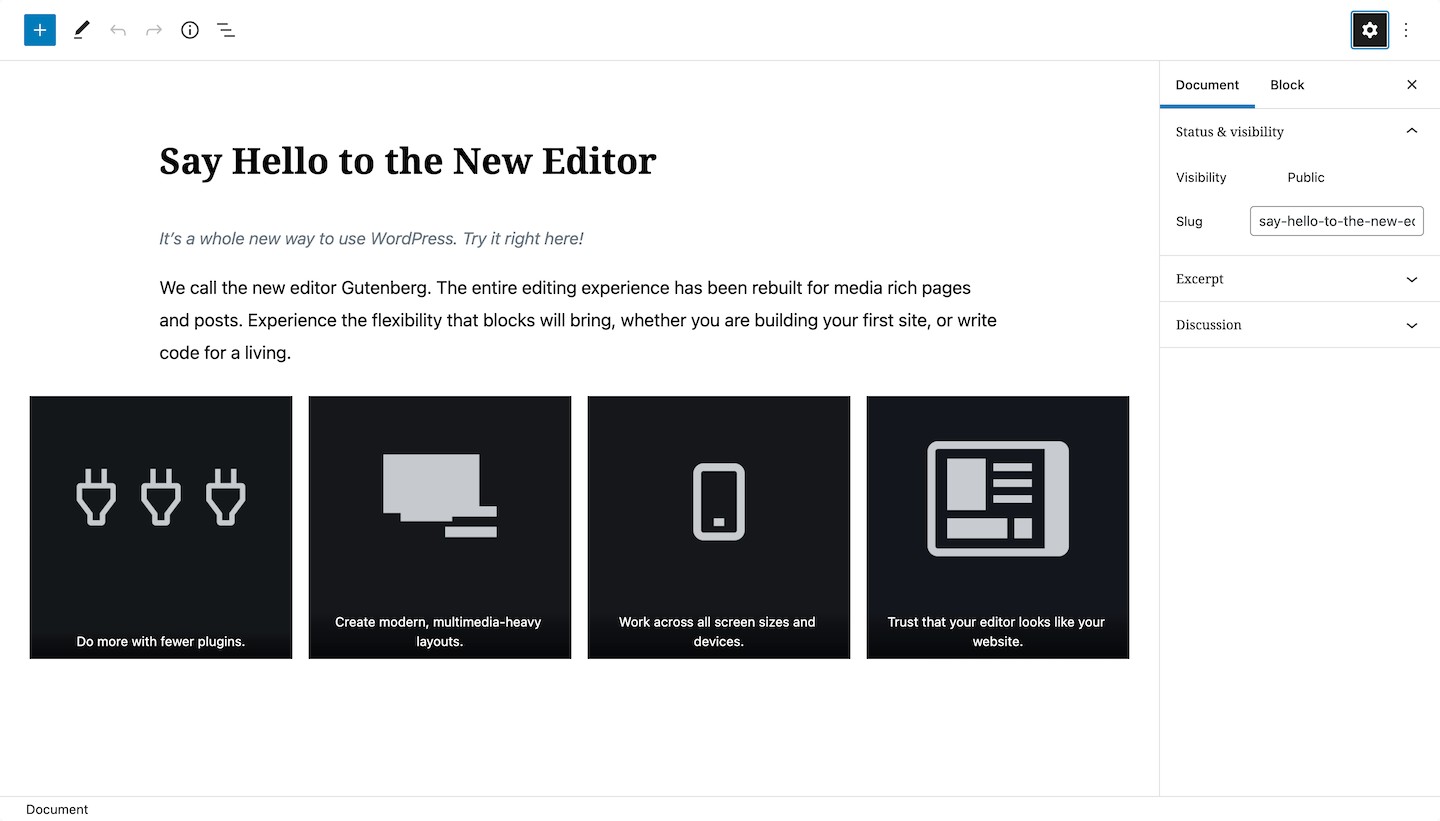
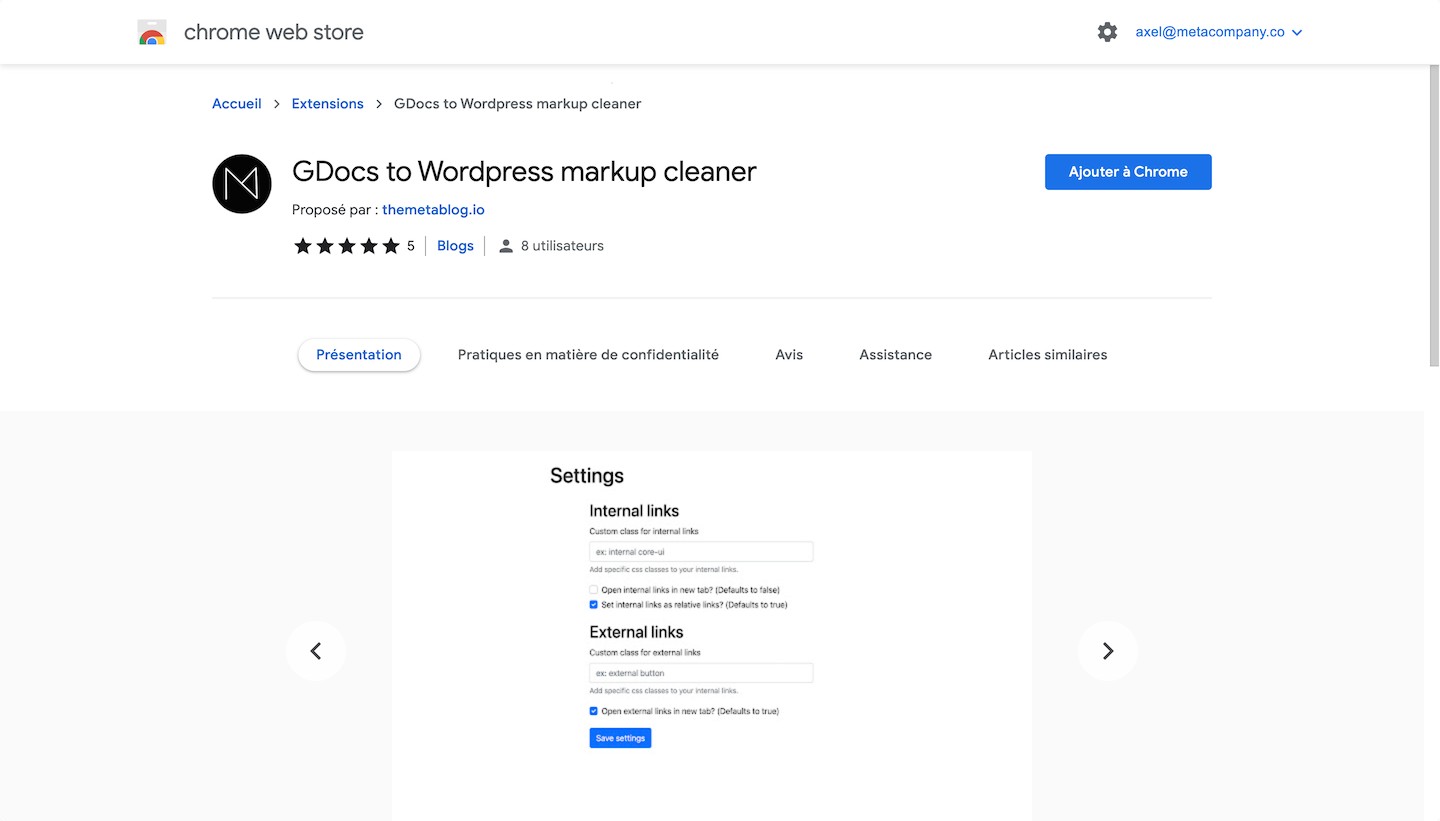
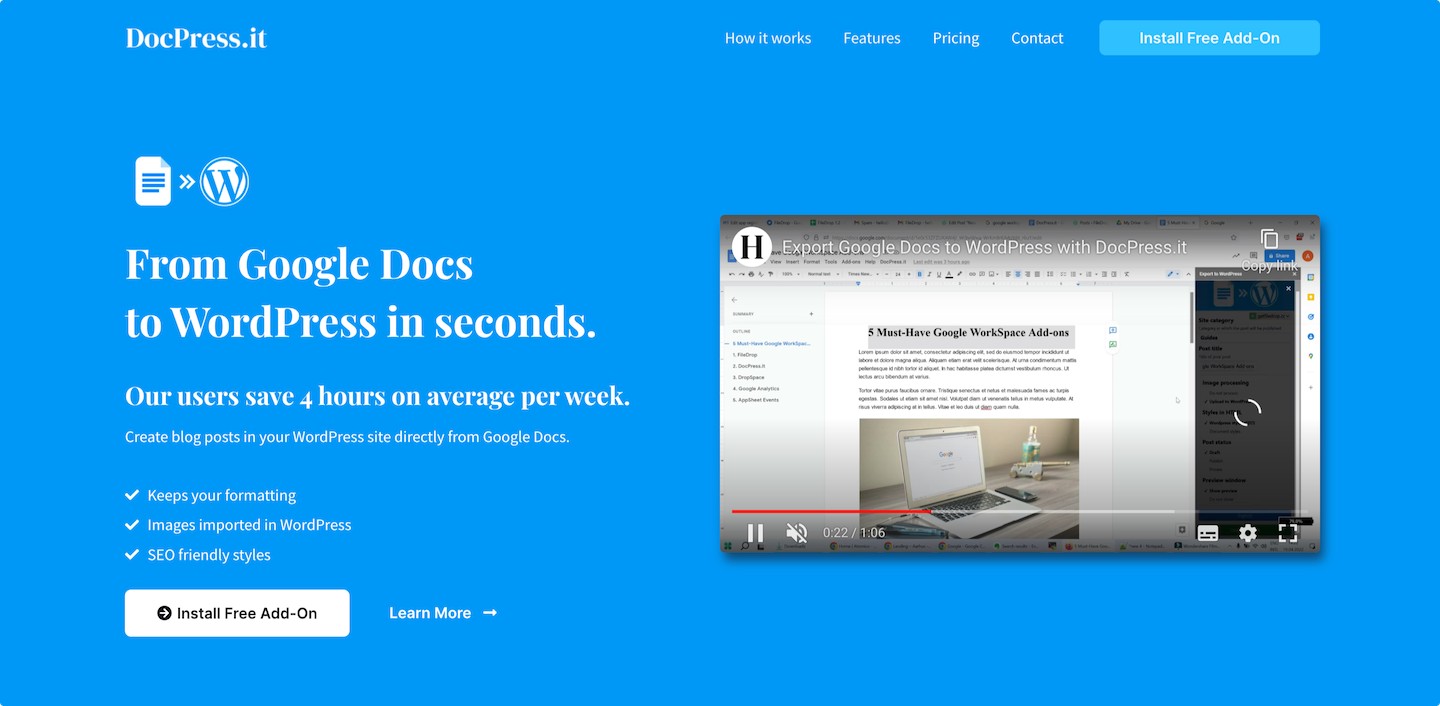
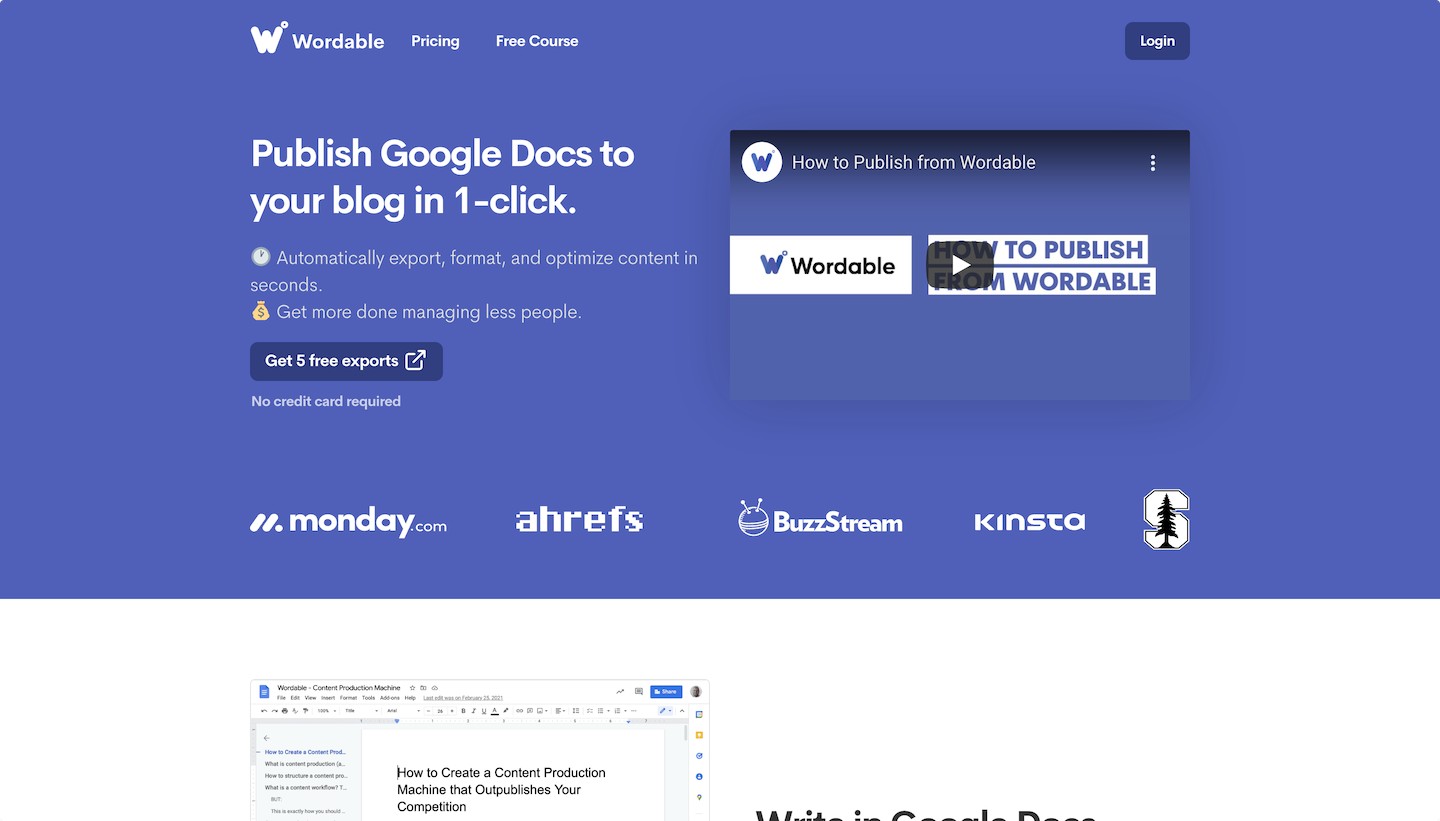
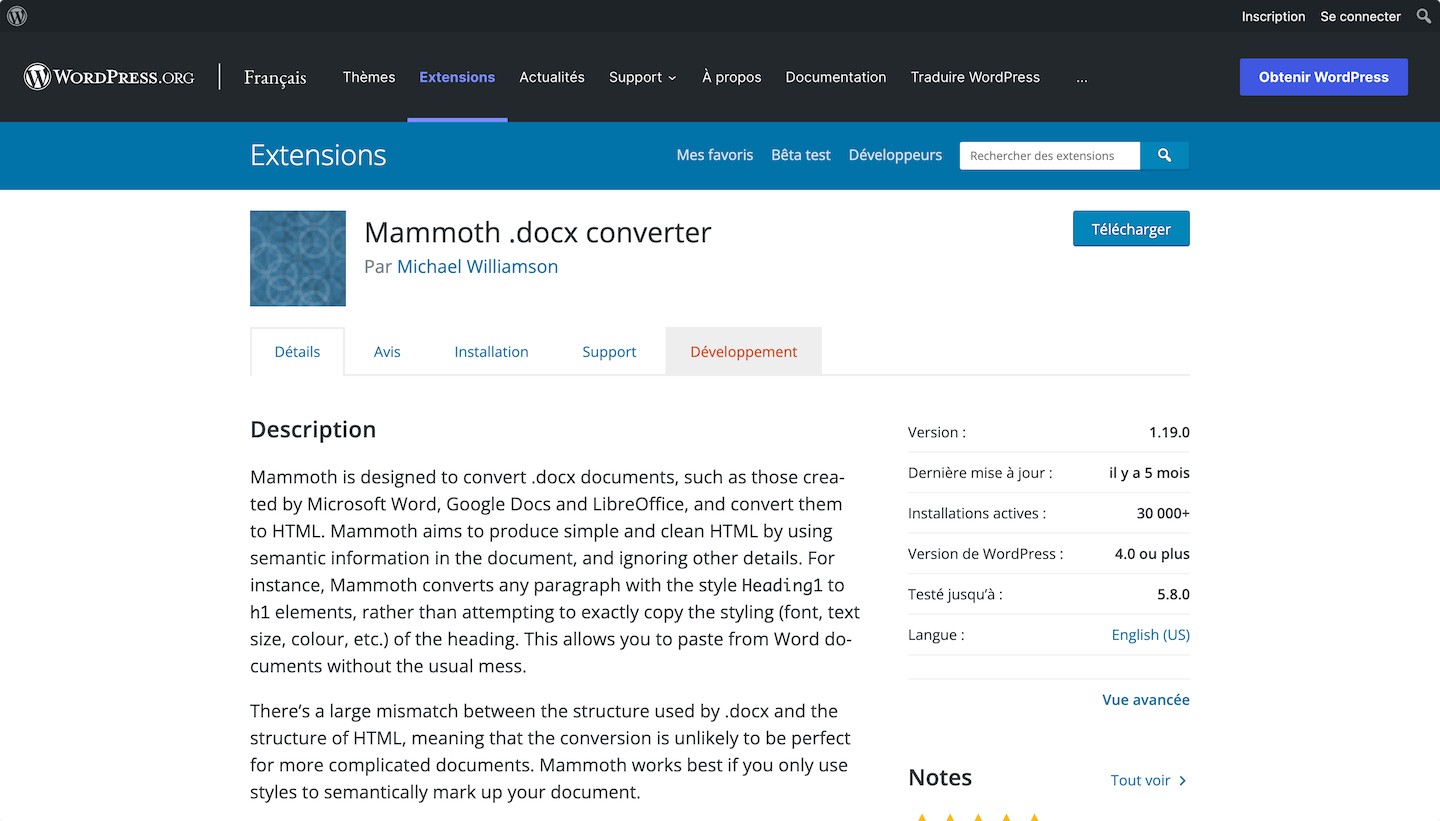
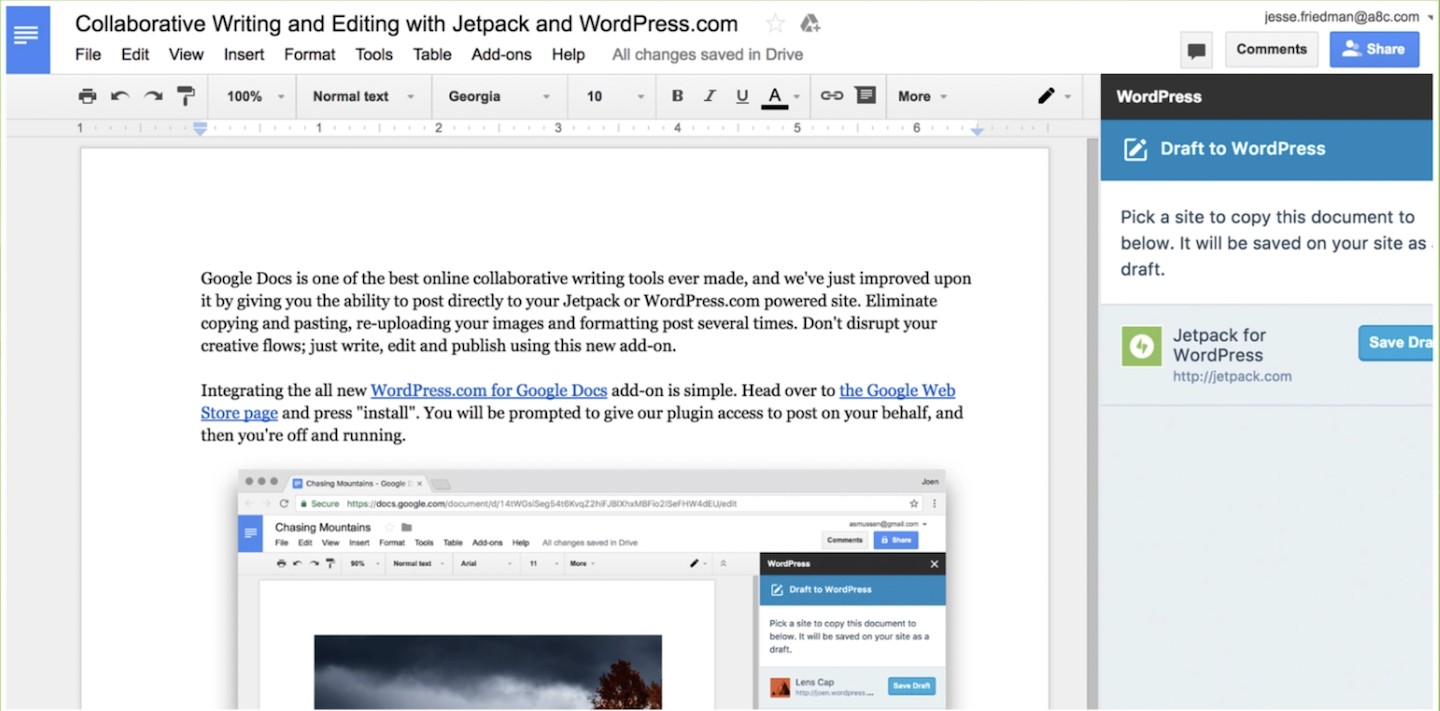
Leave a Reply